
- INSTALL FREEFILESYNC UBUNTU HOW TO
- INSTALL FREEFILESYNC UBUNTU MAC OS
- INSTALL FREEFILESYNC UBUNTU INSTALL
iso file onto the drive you just prepared above.īoot onto the drive and click "Try Ubuntu". Download the latest version of Ubuntu here, and use Unetbootin to put that.
INSTALL FREEFILESYNC UBUNTU INSTALL
INSTALL FREEFILESYNC UBUNTU HOW TO
Here is how to install FreeFileSync onto the live USB: First, prepare the live USB. I just figured out how to use it to back up data from a nonbootable MacBook is all, after mounting the AFPS Apple Filesystem with, and I'm just documenting this for posterity's sake.Ĭan I install it directly into an Ubuntu Live USB, after you boot it and click the "Try Ubuntu" option?

I have zero affiliation with FreeFileSync.
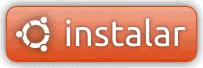
It can be very useful to those who have folders that are too large to Dropbox or OneDrive but still want to have a good backup.Tested on an Ubuntu 20.04 live USB previously prepared with gparted and unetbootin.
INSTALL FREEFILESYNC UBUNTU MAC OS
Detect conflicts and propagate deletionsįreeFileSync is a powerful Open Source folder sync tool that works on multiple platforms including Windows, Mac OS X, and various Linux.Sync mobile devices, including Anroid, iPhone, Tablet, Digital camera, etc.Sync both network shares and local disks.With the portable capability, you basically can carry them all with you to wherever you go. By this way, you can set up different configuration files for different computers or different folders with different sync setup, etc. You can also set the deleted files in 3 different ways as well, either Permanently, Recycle bin or versioning.Īll settings above, including source and destination folder, settings to compare and sync, can be saved in a configuration file that can be opened later to re-run the compare/sync jobs. Update – copy new and updated files to the right folder.Mirror – create a mirror back of the left folder to the right.Deletion, moves and conflicts are detected automatically using a database. Two way – a default option that do sync based on the changes on both size.You can do folder sync in 4 different ways, You can change what to compare from the blue gear button. There are 2 options to do folder comparison, either based on File time and size or on the file content.
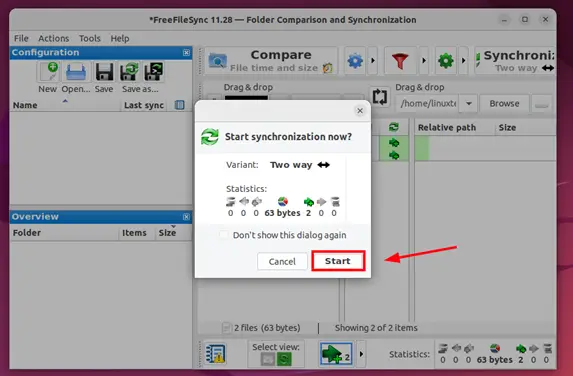
Step 4: Click Sync button to start Synchronization. Step 3: Click the green gear button to check and change the sync options. Step 2: Click Compare button to compare them. You can treat the left one as the source and the right one as the destination but you can swap the sides as well using the double-side arrow in the middle. Step 1: Choose the left and right directories. You get the options to choice during the installation. The program can be installed as a standard program or as a portable application that doesn’t involve any installation process. FreeFileSync is a free folder comparison and synchronization tool for Windows, Mac OS X, and Linux, with the support to both 32-bit and 64-bit editions on these platforms.


 0 kommentar(er)
0 kommentar(er)
